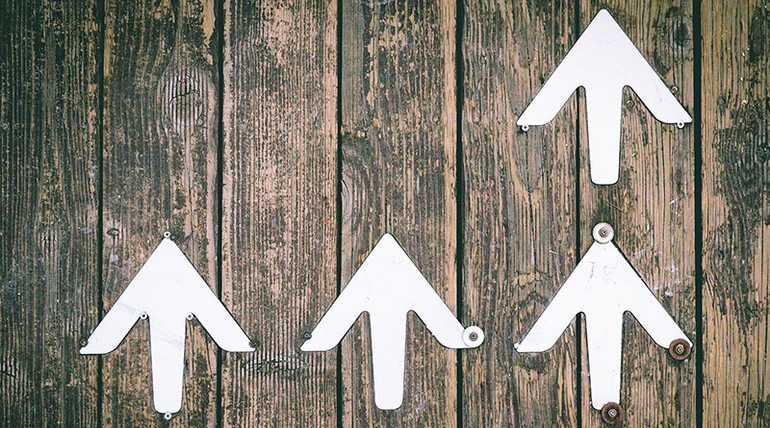Every business day for the month of November, we will be posting a useful tip for 3CX, a powerful SIP-based unified communications platform.
The beauty of unified communications (UC) is that it takes all the separate workplace technologies and simplifies them by combining them.
A great example of this is how a powerful UC platform like 3CX deals with faxes.
You can configure 3CX to automatically convert incoming faxes to PDFs, which will arrive in your email inbox. Paperless. Simple.
VoIP Gateways for Fax Machines
The first step to integrating a fax machine with the 3CX phone system is converting the fax machine’s analog signal to an IP signal by using a VoIP gateway. IP Phone Warehouse sells 3CX-supported gateways like the very reliable Patton SmartNode VoIP Gateways. (If you’re wondering if your gateways are supported, here’s a list of 3CX-supported VoIP gateways.)
The gateway converts the analog fax signal using the industry-standard T.38 Fax-over-IP protocol, which 3CX supports. T.38 makes your fax machines part of your VoIP network.
When connecting the gateway to 3CX, we recommend that you set the Fax Extension Number to 888, which has been pre-configured as a fax extension.
Once the fax machines are integrated, the rest is simple.
Configuring 3CX Fax Server
You need to set up the 3CX Fax Server, which you do in the 3CX Management Console.
Go to Settings > FXS/DECT > Fax Server. Here you’ll have a few fields to fill out:
- Default Email Address. Set one or more email addresses to receive the PDFs of the faxes.
- Fax Server Extension. Enter the extension (default: 888) that you set up when integrating the fax machines using a gateway.
- Fax Extension Authentication ID and Password. These are also set when you integrate the fax machines. They are used by the gateway to connect to the 3CX phone system.
- Direct Inbound Dialing (DID). If you want, you can enter a DID number to receive faxes directly. This is for connecting to an ATA (analog telephony adapter) or separate piece of software that will handle the faxes.
Click Ok! You’re done.