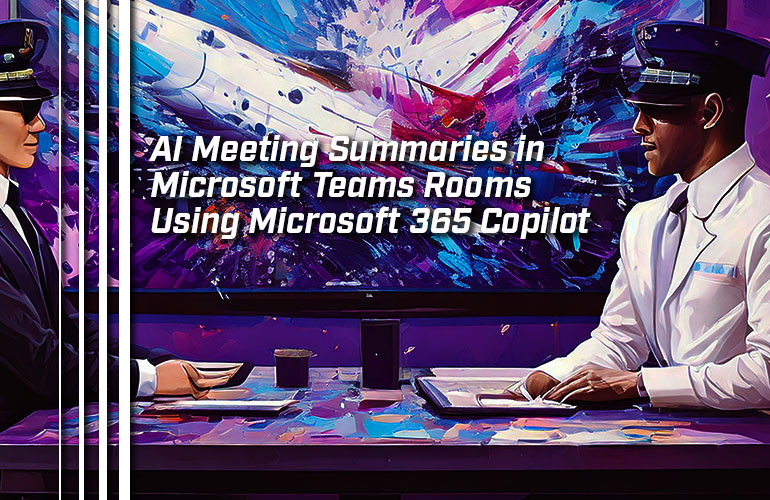The AI revolution is upon us. Seemingly daily, there’s some new, almost miraculous demonstration of the power of AI.
But how can AI help you and your business communicate?
With Microsoft 365 Copilot, Microsoft is giving you an answer, not for tomorrow, but for today.
One ultra-practical use for AI that’s available and excellent today is having a virtual assistant that can summarize meetings and make important suggestions in real time and after a meeting is concluded.
What if you could have an accurate transcription being produced as the call is taking place with each speaker automatically identified? What if you could have a virtual assistant who can catch you up on the important points when you’re running late?
This — and much more — is the promise of Microsoft 365 Copilot.
In this blog, we cover the ins and outs of meeting summaries in Microsoft Teams with Microsoft 365 Copilot.
First, a bit of clarification. There are two “Copilots” to know about. Both are based on Large Language Model (LLM) technologies, but they source information from different places:
- Microsoft Copilot uses public information from the internet using Bing
- Microsoft 365 Copilot uses content that a Microsoft 365 user has access to (files, chats, etc.)
When we talk about using Copilot in Microsoft Teams, we’re referring to the second of these: Microsoft 365 Copilot. In fact, this whole blog is about Microsoft 365 Copilot and not the other version.
Everything clear?
Let’s get into it!

Improving Microsoft Teams Meetings Using Copilot AI
First off, know that all this information is current as of November 2024. You will probably want to doublecheck if the method has changed. Copilot is still very new, AI as a field is rapidly evolving, and thus this information is subject to change.
Microsoft 365 Copilot is used to summarize points, offer insights, intelligently recap conversations, and provide actionable follow ups during and after a Microsoft Teams meeting. This includes identifying individual speakers for a finely tuned experience.
Copilot can also be used in Teams chat and many other places in many other ways, but in this blog we’re focusing on using Copilot in a Microsoft Teams meeting.
There are two things that need to happen before a meeting for this to work:
- Set up a digital voice profile
- Enable transcription
A meeting participant must set up a digital voice profile to be identified during a call. It only takes a few minutes, and you can do this using the desktop app of Teams on Windows or Mac.
In the app, go to … > Settings > Recognition and follow the instructions, which includes reading a short paragraph of text. The feature needs to be enabled by the admin.
In the same tab, you can also set up face recognition if you want.
If you don’t have speaker recognition set up, the transcription will simply provide general attribution to the group, not individuals, which is still useful but not as finely tuned. You can identify yourself in a meeting transcript after the fact by selecting a particular section of the transcript and selecting Identify speaker.
Transcription must be enabled for Copilot to work in a Teams meeting.
The meeting organizer can enable transcription when initiating a meeting by allowing Copilot During and after the meeting. The organizer and the users must have access to this feature, which the admin can enable/disable in the Teams admin center under Meetings > Meeting policies.
Automatic transcription in Microsoft Teams works in near real time. Users can view the transcription in real time. When replaying a meeting, you get closed captions. You also get a searchable transcription attached to the meeting recording file.
So where does Copilot come into the picture?
Copilot in Microsoft Teams is a natural language bot that interprets the automatic transcription. Just select Copilot from the meeting controls and ask it questions as if you were talking to a person.
You can ask the Copilot bot all sorts of questions of your own. Or you can choose from one of the prompts Microsoft provide, which include:
- Recap the meeting so far.
- List action items.
- Suggest follow-up questions.
- What questions are unresolved?
- List different perspectives by topic.
- List the main items we discussed.
- Generate meeting notes.
- Highlights from meeting chat.
It can produce questions that you can ask to obtain actionable insights. It can detail who has what opinion on a given topic. It can help organize topics to streamline the conferencing experience.
Copilot can even bring in important information from other Microsoft Teams chats, documents, and so on, or from Microsoft 365 apps like Outlook, Word, and Excel.
If you join a meeting more than 5 minutes late, Copilot can summarize what you’ve missed.
After a meeting, you can view a summary of the key points. It will help your team plan the next steps, uncover unresolved issues, and more.
Copilot for Microsoft Teams meetings is extensible and you can enable connectors and plugins for more advanced.
Now, we said you need transcriptions enabled to use Copilot.
You can also use Copilot without having a recorded transcription, which is a good option for sensitive conversations. When the organizer initiates a meeting, they can select the Only during the meeting option.
When this option is selected, users can interact with Copilot only during the call — not afterwards. During a call, you get the same features: summaries, catch up, and so on.
Currently, Copilot doesn’t work with end-to-end encryption.

What Video Conferencing Devices Work with Microsoft 365 Copilot Meeting Summaries?
Microsoft 365 Copilot is still a very new technology. Adoption is rolling out across the industry.
Currently, it’s only available for Microsoft Teams Rooms on Windows. It’s not available for Microsoft Teams Rooms on Android. (To learn more about the difference between these two, check out our detailed, expert Microsoft Teams Rooms Equipment Buyer’s Guide.)
For Copilot to identify speakers, devices must be Certified Microsoft Teams Intelligent Speakers. Some of the current Intelligent Speakers are:
- Jabra PanaCast 50 Panoramic-4K Video Bar
- Yealink SmartVision 60 360° Video Conferencing Camera
- Yealink MSpeech Speakerphone
PanaCast 50, for example, can identify up to 10 voices in a meeting room. It uses an 8-microphone array with beamforming technology plus dedicated AI processors to improve the accuracy of transcriptions. Because the AI uses the meeting transcriptions as the basis for its suggestions, having an accurate transcription is an absolute must.

Licensing of Microsoft 365 Copilot with Microsoft Teams Rooms
To finish, we’re need to touch on licensing.
As of November 2024, here’s the general situation:
Microsoft 365 Copilot is an add-on plan to an existing Microsoft license. You need a compatible license for a Microsoft service, which can be Microsoft 365, Office 365, Microsoft Teams, and more — plus the Copilot plan on top.
Here’s a breakdown from Microsoft’s Learn website: “Understand licensing requirements for Microsoft 365 Copilot” (external link).
To spell it out a bit more: For your business to access meeting summaries via Copilot, each user must have a Teams license plus a Copilot add-on license.
Copilot can do different things at different level licenses. Microsoft 365 Copilot is currently available in three levels: Personal, Business, and Enterprise. There are also differences between E3 and E5 license levels.
Because there are so many variables and because there’s a good chance this will change in the near future — Copilot is still very new — we can’t easily make it more specific than that.
Just know: Check the licensing requirements before attempting to implement meeting summaries in Microsoft Teams via Microsoft 365 Copilot.