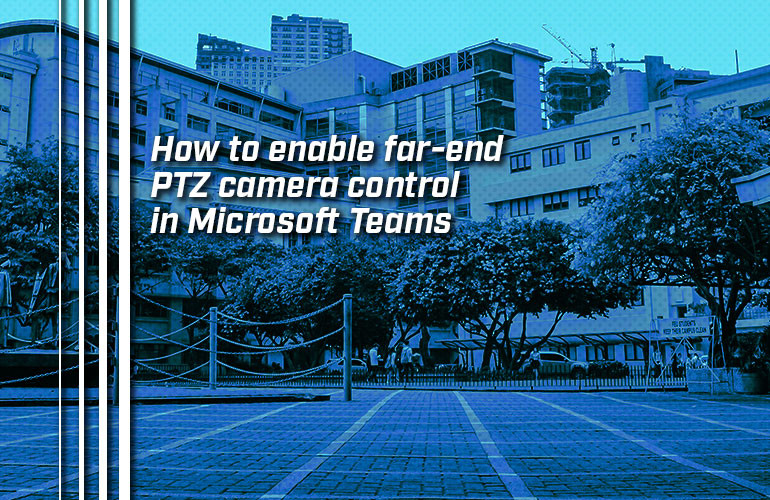As video conferencing becomes more common, manufacturers are fine-tuning their offerings, developing features for specific use-cases.
Far-end camera control in Microsoft Teams is a prime example.
In larger spaces like board rooms, auditoriums and courtrooms, a single camera setting isn’t enough for a professional video call experience. You need multiple cameras or a PTZ camera that’s being controlled to be able to capture different angles, different speakers, even different groups.
There are several methods to achieve this professional experience, including the far-end control of a PTZ camera. Why would you want to enable far-end camera control?
Far-end camera control provides an experience like there’s a director off-stage giving you the best shot. It can be contrasted with three other methods of camera control:
- Near-end camera control
- Camera presets
- Automatic speaker tracking

Near-end camera control
By near-end camera control, we mean that someone within the conference call group is actively controlling cameras as the meeting progresses. The controller is adjusting angles, zooming and so on. It’s a simple solution that doesn’t require an extra person or any fancy technology. Having a person in the meeting control the camera can be sufficient if the camera doesn’t need to be adjusted very often.
However, it can become quite distracting having someone who’s trying to be part of a meeting while also having to concentrate on what the camera layout looks like. And doing two things at once tends to mean doing both things more poorly than you’d like.
Camera presets
When talking about a PTZ camera, a preset is a specific angle at a specific zoom with a specific focus. Presets are very useful in controlled environments. For example, if you know that someone will always be speaking at a podium that doesn’t move, you can create a preset for that specific shot. Every time someone speaks at the podium, just hit that preset and your shot is great.
However, presets are less effective in less controlled environments. If the location of a speaker changes or the speaker moves around, a preset won’t work. You’ll need to actively adjust the camera.
Automatic speaker tracking
Many video conferencing cameras and systems now support automatic speaker tracking. They use beam-forming microphone arrays to determine where active speakers are located, then train the cameras on those speakers. When it works, it’s a magical technology: as if there’s a director.
It’s particularly effective in more formal situations, where cross-talk is limited. Take a business presentation, for example. The presenter speaks, someone asks a question, they respond, and so on. The automatic tracking doesn’t have to deal with multiple simultaneous voices very often.
However, if frequent cross-talk is something you have to reckon with, automatic speaker tracking is less effective. For example, in a courtroom, lawyers might talk over each other. But you still need a good shot. Having someone to determine the best shot is necessary.

Far-end camera control in Microsoft Teams
When you read about these methods, did you think: “Yes, these methods don’t work for us. One fixed camera isn’t good enough and our conference calls are dynamic. We don’t want someone in the meeting adjusting the camera constantly, but presets and speaker tracking don’t fit our needs, either.”
If you agree with that sentiment, you’ll probably want to look into far-end camera control.
“Far-end camera control” means that someone outside the immediate call group is controlling the cameras. For example, you might have someone in the AV room of an auditorium adjusting the PTZ camera.
In a Microsoft Teams environment, far-end PTZ camera control happens within the Teams client app by a meeting participant. The participant doesn’t need to be in same physical room, just the same Teams meeting. You can set it so any meeting participant can control the camera or only a participant who’s in your organization.
First, you will have to allow the PTZ Camera Controls app in Microsoft Teams. Then, you need to specify the far-end user. For the specific language you need to use, please visit the Microsoft 365 documentation: Meeting policy settings for audio & video: far end camera control (FECC) for pan tilt zoom (PTZ) cameras. external link
The feature is only available currently for Microsoft Teams on Windows environments. It is not yet available for Microsoft Teams on Android environments.
Far-end camera control should work with any Microsoft Teams Certified video conferencing camera that has mechanical PTZ and UVC (USB video class) controls. This includes cameras you might find in Microsoft Teams Rooms kits like the UVC86 in Yealink MVC860.
For a complete list of Microsoft Teams Certified audio/video peripherals and what firmware version the peripheral must be running, please visit the Microsoft 365 documentation: Microsoft Teams Rooms requirements: Certified firmware versions for USB audio and video peripherals. external link