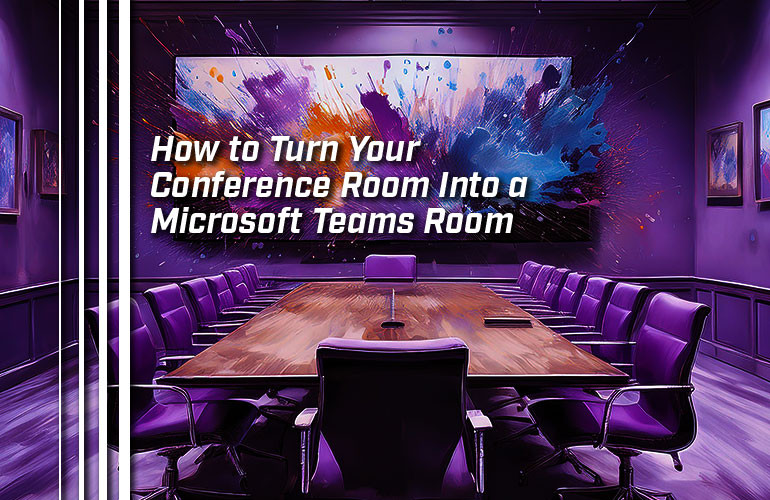It’s time. Your business has switched to Microsoft Teams and now you’re gonna actually, for real, we-promise-we’re-going-to-do-it-this-time upgrade your conference room. You’re going to make a truly professional video conferencing space.
Upgrading to Teams, upgrading the conference room: together the two will empower workers and improve collaboration. The two will present your business in the best light possible — as we covered in a recent blog.
But how? Where do you start?
In this blog, we give actionable advice in turning a Regular Joe meeting room into a Microsoft Teams meeting room.
If you’d like an introduction to Microsoft Teams video conferencing, check out our clear, detailed Microsoft Teams Rooms Buyer’s Guide.

Upgrading Your Microsoft Teams Video Conferencing Space
Let’s start with a common scenario:
Over the years, your business built up an audio conferencing system in a dedicated meeting room. You have an on-premise VoIP phone system that lets you control your communications, even if it’s a bit feature-poor. You have a Conference Phone and a couple of extension microphones spread out across the meeting table to make sure everyone is heard properly.
Because of the pandemic, your business bought a TV and a webcam to start video conferencing and chose a service provider that fit your needs, more or less, at the time. It works… it works. But your business needs better.
That’s why your organization has adopted the full Microsoft 365 suite of applications. The cloud-based service offers suite-wide app integration, so why not use Teams?
You want to establish a professional Microsoft Teams video conferencing room. But where do you start? Let’s get into it.
First, a quick thing about names:
- Microsoft Teams is the name of the whole application, which combines messaging, file sharing, communications, and more.
- Microsoft Teams Rooms is the name of the video conferencing service within Microsoft Teams.
Also know that you’ll have to have a professional Microsoft Teams Rooms license and not just a personal Teams account. For up-to-date information on Microsoft Teams licensing, visit “Microsoft Teams Rooms licenses” (external link) on the Microsoft Learn website.

What Devices Do You Need for Microsoft Teams Rooms Video Conferencing?
To build a Microsoft Teams room, there are several devices that are necessary.
First, you need a camera, microphone, and speaker for A/V. You need what Microsoft calls a “compute module” (which is typically a PC or a video bar) to power the meeting. You need a way to control the system, which is often a touch console. And you need an HD display or two to show the meeting.
We strongly recommend that you use Microsoft Teams Rooms Certified Devices. Microsoft has a device certification testing process, which means the device is guaranteed to provide native integration and meet strict performance and cybersecurity standards.
They might also offer enhanced features like automatic transcription or integration with the Microsoft Copilot AI platform.
Note that certification only lasts for a given period based on the device’s firmware or OS version, so make sure all devices are currently certified. There are also differences in features between Microsoft Teams Rooms for Windows and Microsoft Teams Rooms for Android, which we cover in the buyer’s guide linked to above.
Existing Devices
Here’s a question you probably have: Can you use your existing devices with Microsoft Teams?
This is a complicated question, because interoperability can be difficult.
If your device is currently certified, it’ll definitely be usable. If it’s a USB device, it’ll probably be selectable as a USB peripheral, although you might not get every feature that the device offers. A display will be compatible if it has an HDMI port.
However, if it’s an older Microsoft Teams device or non-Teams device, well… then you’ll need to check on compatibility. There are too many variables for us to be able to cover in this blog.
As a general rule, though, that your life will be much easier if you upgrade to Teams Certified devices.
Wireless or Wired?
Another question you might have is: Can I use Wi-Fi for Microsoft Teams?
Microsoft themselves strongly recommend that you use a wired Ethernet connection, because it is stabler and less prone to interference than Wi-Fi.
If you do want to use Wi-Fi, make sure your Teams devices use the 5 GHz band with minimal interference from physical objects. You also need to consider how many other Wi-Fi devices might be trying to connect to the same network and ensure that these don’t cause interference with your video conferencing system.
Video conferencing is a network-intensive, real-time solution, so having a stable network is vital, especially as there are increasing demands due to increased video resolution.
Microsoft Teams Rooms Kits
Microsoft works with leading manufacturers like Yealink, Poly, and Logitech to build kits for different scenarios. These kits will have a selection of devices like a video bar with touch console for a small room or multiple cameras, speaker bar, touch console, mini PC, and more for an extra-large room.
If you want a head start in building a Microsoft Teams system, definitely check out the Microsoft Teams Rooms compatible kits.

A/V Devices for Microsoft Teams
When converting a meeting room to a Microsoft Teams room, you first need to think about the conferencing space. How big is it? Where will meeting participants be seated? How far will they be from the camera or microphone? Will you need a multi-camera system or expansion microphones for better coverage?
If it is a small- to medium-sized room, going with a Microsoft Teams Certified video bar is a good idea. A Video Bar is a device that incorporates a camera, microphone, and speaker. Many video bars are also codecs, which means it can run the Microsoft Teams Rooms app on it.
Video bars are very convenient because they cover your basic A/V needs in an all-in-one device. Just make sure that the camera’s field of view and the microphone’s voice pickup range work for your space. Typically, you mount a video bar on top of the display, because that makes the eyelines more natural-seeming. You might also look for a video bar with automatic technologies for making meetings feel more natural, like speaker tracking or group framing.
If it’s a large room, then you’ll need to go with a separate camera, microphone, and speaker.
For a large room camera, look for one that’s a PTZ camera with automatic speaker tracking and group framing. PTZ means “pan-tilt-zoom.” That just means that the camera can move to different angles and is able to zoom in or out to fit the needs of the video call. In large rooms, people might be farther away or the group might be too large to effectively show everyone at the same time. In this case, having a PTZ camera solves this problem.
Microphones are rated by coverage area or voice pickup range. Do you need additional microphones to cover the entire space?
If it’s an extra-large meeting room, you’ll need a multi-camera and multi-microphone setup. Look for an A/V switch like Yealink AVHub or Poly Studio G62 that can manage multiple inputs for you.
Compute Devices for Microsoft Teams
You need a computer to run the Microsoft Teams Rooms. Microsoft calls these “compute devices.” There are two common types of compute devices for Teams: mini-PCs and video bars.
Microsoft Teams Certified mini-PCs are convenient because they have specs and connectors chosen for the devices you’ll actually use. You can install the mini-PC out of the way, keeping your meeting space clutter-free and providing an always-on computer for running the app. You then operate the meeting via a touch console, which we cover in a second.
If you have a small room, you might want to keep things even simpler with a video bar that runs the meeting room software itself. You’ll operate the software via a touch console.

Touch consoles for Microsoft Teams
You need to control the meeting, right? The best solution for a professional Microsoft Teams experience is a touch console, which might also be called any number of things: touch controller, touch display, touchscreen panel, and so on.
Essentially, a touch console is a dedicated tablet for operating the Microsoft Teams Rooms app. It provides a simple, touch-based interface for signing in, scheduling and managing meetings, and so on. Touch consoles are particularly nice because we’re all used to using tablets and smartphones now. The interface will be familiar to users of all levels.
Look for a touch console with a proximity sensor for automatic system wake-up, a bonus convenience for that professional feel.
There are also touch consoles intended for mounting on the wall outside of a meeting room to display the room status and allow anyone to schedule a meeting conveniently. These consoles are called room scheduling panels or something like that.

Displays for Microsoft Teams
What display to choose for Teams is both a complicated issue and a simple one. It’s complicated because there are so many options on the market and simple because all you need is a display with an HDMI input.
Teams currently supports up to 1080p Full HD video conferencing.
You also should think about if you want to use two displays. Typically, one display would be used to show meeting participants and the other would show shared content like a PowerPoint presentation. Just make sure your compute device supports (and has connections for) dual displays.
There are also Microsoft Teams touchscreen displays like Yealink MeetingBoard 65, which let you use touch to, for example, annotate charts or brainstorm collaboratively with a digital whiteboard. These are pricier than an off-the-shelf TV, but offer an improved meeting room experience.