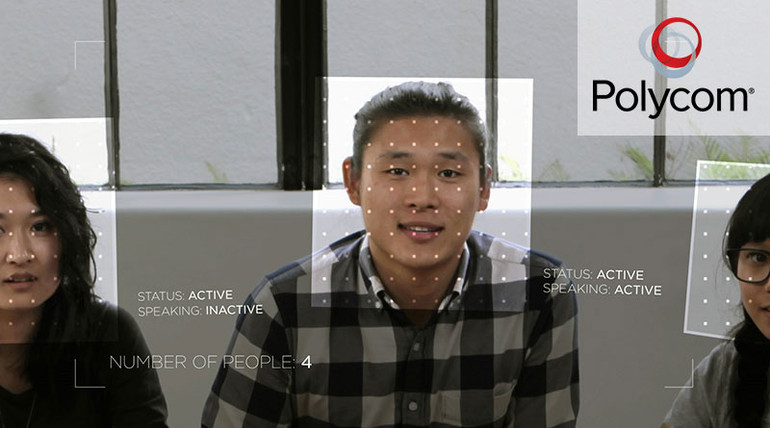Polycom’s sole focus is on improving workplace productivity, and they pursue this focus with expertise and creativity. When the two combine, you get amazing products like the Polycom EagleEye Producer, which is an accessory for the Polycom RealPresence Group Series that you can integrate when installing a new system or add to an existing one.
EagleEye Producer tracks the faces of conference participants and who is currently speaking. It controls a connected EagleEye III or EagleEye IV camera to frame either the entire group or the current speaker: your choice. It’s dynamic. If someone joins or leaves a group, the Producer will reframe the picture accordingly. If someone starts talking, the Producer will cut to their face.
Producer means you always have a good shot, hands-free. It eliminates annoying tasks like adjusting the camera to get everyone in the picture, or having someone control the camera via remote control to follow speakers around.
What’s more, when using it with Polycom RealPresence Resource Manager software, EagleEye Producer can provide you with analytical data about the number of participants, how many came and went, and more to help you plan and run meetings more efficiently.
Polycom EagleEye Producer makes video conferencing natural and frictionless.

EagleEye Producer with Polycom Group 500
Setting up Polycom EagleEye Producer with a Polycom RealPresence Group 500 video conferencing system is quite simple. After you have it installed properly, Producer will automatically start tracking faces and participants.
How do you install it? EagleEye Producer sits underneath an EagleEye III or EagleEye IV Camera. If you take a close look at a picture of the EagleEye Producer, you can see that it has four holes on its top. These holes are for screwing in a compatible EagleEye Camera. This means that the EagleEye Producer and the EagleEye Camera should be aligned automatically. (It’s possible to manually adjust the camera alignment if you need.)
The EagleEye Producer has a range of 8 m or 19.7 ft, so you should plan for participants to be within that range. The EagleEye Producer’s camera has a broad horizontal field of view of 80°. As with all video conferencing cameras, it’s most natural (and recommended) to position the EagleEye Producer on top of the display you’re going to use for video conferencing. Because no one wants to sit too close to a display and because the EagleEye Producer has such a broad field of view, the people sitting closest to the display should be picked up just fine, though you’ll want to test it out before using it in a real conference.
After that, all you need to do is plug it into the Group 500 codec, and you’re good to go: the EagleEye Producer automatically starts tracking faces. Note that you can only install one EagleEye Producer per Group 500 codec.

EagleEye Producer Settings
There are only a few settings that you need to worry about. You can control them in one of two places:
- Local interface of Group 500. Settings > Administration > Camera Tracking > Settings (make sure that Camera Tracking is set to On)
- Web interface of Group 500. Admin Settings > Audio/Video > Video Inputs > General Camera Settings > input for the EagleEye Producer
What are the settings you need to know?
Tracking Mode determines who is shown:
- Frame Speaker frames the active speaker (one person)
- Frame Group frames all the participants and cuts between shots without showing camera motion
- Frame Group with Transition frames all the participants and shows camera motion between shots
- Off enables manual control of the camera
Tracking Speed determines how fast the EagleEye Producer detects participants or active speakers: slow, medium, or fast.
Framing Size determines how close of a shot you get: wide, medium, or tight.
The default settings are:
- Tracking Mode: Frame Speaker
- Tracking Speed: Normal
- Framing Size: Medium
There are no right or wrong settings here: whatever works best for your company is what you should use. Go ahead! Try out the different settings.