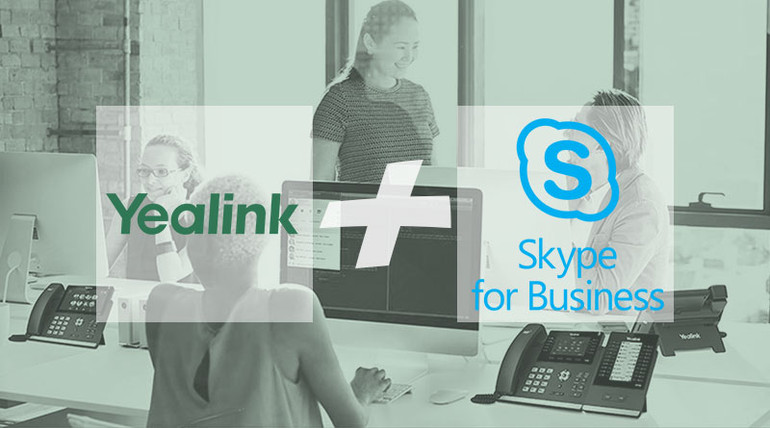Yealink Skype for Business phones are a complete series, from entry-level to executive, of VoIP phones that are certified to work with Microsoft Skype for Business. In this article, we’re going to give you some tips on how to use a Yealink VoIP phone with Microsoft’s popular unified communications platform, using the Yealink T46S-SFB phone as our example.
Because Yealink Skype for Business edition phones are certified by Microsoft to work with their platform, it’s easy to get going.
Microsoft has raised the bar of their certification program with Skype for Business. Where once basic compatibility was the bar, to be Microsoft Certified now means fuller feature support and greater reliability.
Yealink Microsoft certified phones support almost all the typical Skype for Business functions, and include Office 365 integration, conference calls, and synchronized call logs.
But how do you use a Yealink IP phone with Microsoft Skype for Business?

Yealink + Skype for Business
For a Yealink phone to be set up with Skype for Business, you need three things:
- Functional IP network using an Ethernet LAN (local area network)
- Compatible Skype for Business firmware on the phone
- Active Skype for Business Server
Yealink SfB phones come pre-loaded with the appropriate firmware, so provided you have your Skype for Business system running on your LAN, connection should be seamless.
Plug the Ethernet cable into your phone, and allow the phone to initialize, during which it will contact your server. Provisioning should be automatic, though you can also manually provision phones.
After your phone is initialized, you’ll get this screen (on a T46S):

Your information is securely verified against the Microsoft Active Directory Domain Service. Yealink offers four methods of signing in:
- User Sign-in using your Skype for Business credentials
- PIN Authentication using the user’s phone number and a PIN
- Web Sign-in using a unique website shown on the phone
- PC Sign-in using Better Together over Ethernet (BToE)
Signing in is simple. For instance, when you tap “Sign in” as seen in the picture above, you get this screen:

This is User Sign-in. Fill in the info and you’re good to go.
When you’re signed in, all your contacts and other information should be immediately present, a seamless experience.
Familiar Features
Because a Yealink phone acts as a native Skype for Business device, it becomes an extension of your whole unified communications ecosystem.
All the familiar phone features are there, now integrated with Skype for Business: placing calls, call waiting, call forwarding, redialing, voice mail, and more.
You can, for example, update your status to indicate whether you’re available, busy, away from desk, and so on.
You can have a full list of your contacts, up to a 1,000 appearing in the groups as you configure them in your PC client. Selecting a contact to call is as simple as using a smartphone, just a couple of taps. (Note: you can’t add, edit, or delete Skype for Business contacts on your Yealink phone, but you can add local contacts.)
Your full calendar is shown through Microsoft Exchange Server. You can view appointments or join meetings scheduled in Microsoft Outlook right from your phone.
You can browse your call history, up to 100 entries, easily getting back in touch with previous contacts. You can set the history to display people’s avatars for more convenient browsing.
You can set a location and share that location with clients or with E911 in case of emergencies. Or you could set the phone to be a secure common area phone.
It’s all familiar from how business phones are used, now connected to Skype for Business. Familiar experience is a key driver of user adoption. For offices looking to upgrade to Yealink VoIP phones, we recommend you emphasize familiar operations.

Yealink Audio
There are two primary reasons why people choose to use deskphones with a platform like Skype for Business, which you could just run on your PC.
The first is familiarity, as we said above.
The second is audio quality. You see, PCs are great and all, but anyone who’s had to Skype using a built-in PC microphone knows how bad the sound quality can be.
Yealink Optima HD audio technology provides you with natural, wideband audio. Of course you get this using the hearing aid compatible headset. But you also get HD audio using the full-duplex speakerphone or an attached headset (some Yealink phones even allow for dual headsets). Yealink T46S supports wired and Bluetooth headsets (with a dongle), for maximum convenience.
Improved audio quality is particularly useful for conference calls. The Yealink Skype for Business deskphones support conferencing through Microsoft’s platform, and Yealink’s noise reduction technology keeps the voices clear.
For an immersive Skype for Business experience, try the Yealink Skype for Business series.