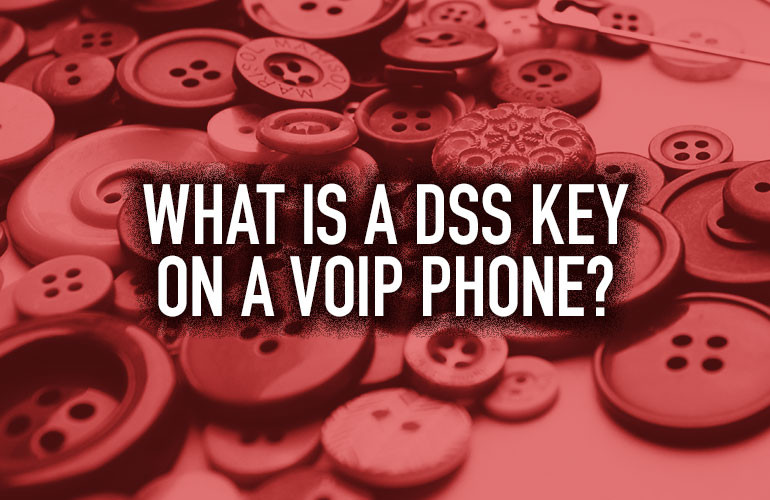VoIP phones are packed with many features and options that let you customize your phone.
The Yealink T54W brings a variety of these features to your desk, letting you fit your phone to your work style. If you’ve been wondering what the side keys on the side of your phone’s display do, then you are in the right place.
Below, we’ll explain the function of those keys and how to set them up to help you work more efficiently.
On most Yealink IP Phones like the T54W, there are keys on the side of your display called DSS keys. DSS stands for “Direct Station Selection.” Put simply, it’s a button on a phone or expansion module for direct dialing or monitoring an extension.
These keys can function in two different ways: a BLF Key for internal extensions and a Speed Dial Key for external calls.
We’ll dive into what they do and how to set them up below.

Setting Up BLF Keys on Yealink T54W
BLF stands for “Busy Lamp Field.” A BLF key is used for one-touch dialing of internal extensions. They’re great because they let you know the extension’s status, so you’ll know if the person you’re trying to get a hold of is busy or not. If there’s a green light next to the key, they’re available. If there’s a red light, they’re busy.
Here’s how to set up a BLF key on Yealink T54W:
- Go to Menu > Features > DSS Key
- Select the DSS key you want to customize and press Enter
- In the Type field, use the arrow keys to select BLF
- Optionally, name this key in the Label field
- After naming the key, press the down arrow to Value and type the desired extension or leave the Extension value blank
- Press Save

Setting Up Speed Dial Keys on Yealink T54W
Speed dial keys are used for one-touch dialing of external extensions. Unlike a BLF key, a speed dial key doesn’t display the extension’s status.
To configure a speed dial key on the Yealink T54W, follow these steps:
- Go to Menu > Features > DSS Key
- Select the DSS key you want to customize and press Enter
- In the Type field, use the arrow keys to select Speed Dial
- Select the desired line from the Account ID field
- Optionally, name this key in the Label field
- Enter the 10-digit phone number in the Value field
- Press Save

Adding More DSS Keys on Yealink T54W
You can also add more DSS keys. Yealink T54W supports up to 3 pages of keys, which you can toggle between. Here’s how to add more keys:
- Go to Menu > Features > DSS Key
- Scroll to the next available Line Key # and fill it out following the above steps
- Press Save
Now the bottom right DSS key should display a 1, 2 or 3 depending on how many keys you have set up. The page you’re currently on will be in the solid green box. Tap the bottom right button to toggle through your pages of DSS keys.