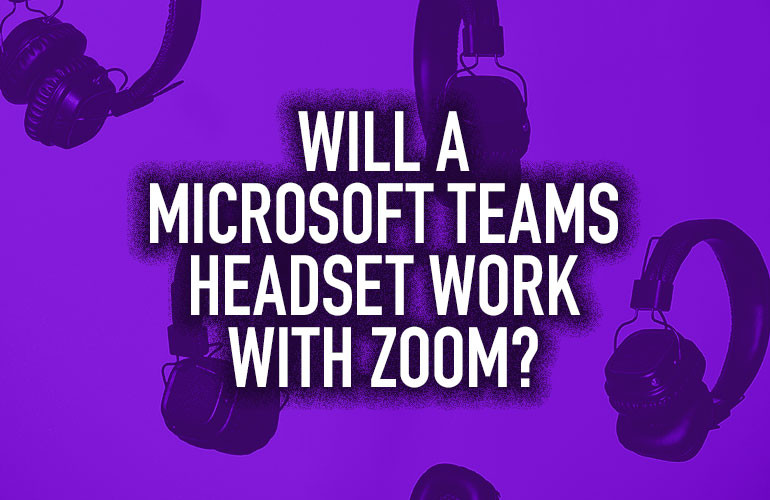A common question we’re asked is if a Microsoft Teams headset will work with Zoom or does it only work with Microsoft Teams? To answer this question, we need to first look at what makes a Microsoft Teams Certified headset different than a standard UC style headset. As discussed in our blog, What Does “Microsoft Teams Certified Headset” Actually Mean?, a MS Teams Certified Headset must meet certain requirements put forth by Microsoft that include being plug-and-play and having a dedicated Teams button for launching the service and answering calls. Both features enhance the user’s overall experience when setting up and using the headset.
Although a Microsoft Teams headset is designed specifically to be used with Teams by being a plug-and-play solution with easy-to-use call control features, they can also be used with Zoom and other popular UC platforms like Ring Central, 8X8 and GoToMeeting, just to name a few. With whatever UC platform you are using the headset, you just need to make sure the Teams headset is selected as the audio device for the UC platform you are using it with.

How do you select a Microsoft Teams headset as the audio device in Zoom?
Once you have Zoom open (there are several different ways to get to the preferences area where you can select a given audio device), click on Zoom along the top navigation of the screen and a drop-down menu will appear.
From the drop-down menu, click on Preferences which will open the settings window.
Along on the left navigation of the settings window is the option for audio.
After you click on Audio, you will see a screen that looks like the below:

To set the device for the speaker you are given a drop down and depending on what you have connected to your computer, you will have different options. In our case, we are going to select the Yealink WH66 which happens to be the Microsoft Teams version of the headset. Yealink takes this one step further on the WH66 by allowing users to select the platform (UC or Teams) on the headset. Read more about this feature in our blog: What Is the Platform Setting on the Yealink WH66 Headset For?
For the microphone setting, you will do the same in selecting the device you want to use for the microphone:

Then you are all set!